
Remember to keep the plugin up to date to enjoy its benefits without interruption. Using one of these methods, you can choose between enable Adobe Flash Player for a specific website or activate it for all the pages you access from your browser. When you are done you will be able to enjoy Flash Player where indicated, best of all is that you will not have to repeat the process in the future And, in case you want to reset it, you just have to follow the same steps restoring the options to their original state.
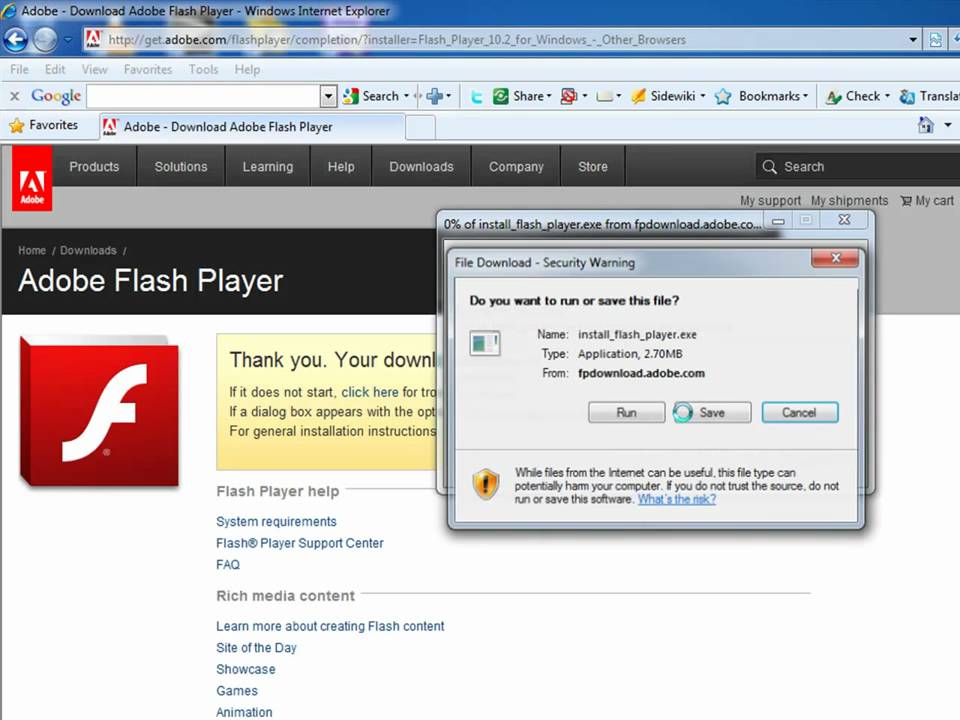
Finally, return to the page where you were and reload to apply the changes. Then search for "Flash" in the list of add-ons and select " To allow”. You can also do this process from the settings menu, by clicking on " Website settings”In the padlock button options. Pull down the menu next to "Flash" and select " To allow”.Likewise, it can be displayed under the "i" icon (Information). To note: can appear as " Unsecured site"If you are browsing a page that does not use HTTPS. Click on about padlock icon on the left side of the web address.By clicking on it you can activate Flash, see how to proceed below: Activate for specific pages from the security buttonĮach web page you visit has a security certificate represented by a small padlock located next to the site URL. It should be noted that although this will not fully activate the Adobe Flash Player plugin, it will be much easier for you to do this without having to go into the settings menu every time you need it. Then a pop-up window will appear ask if you want to activate the plugin, to which you will have to click on " To allow“And he will be ready. do click on the lever “Prevent websites from running Flash (recommended)” to enable it (it should be blue).īy doing this, when you enter a site that requires the use of Flash, a notice will appear stating that you must right click to activate the tool.Swipe until you find the " Sparkle"And click on it.
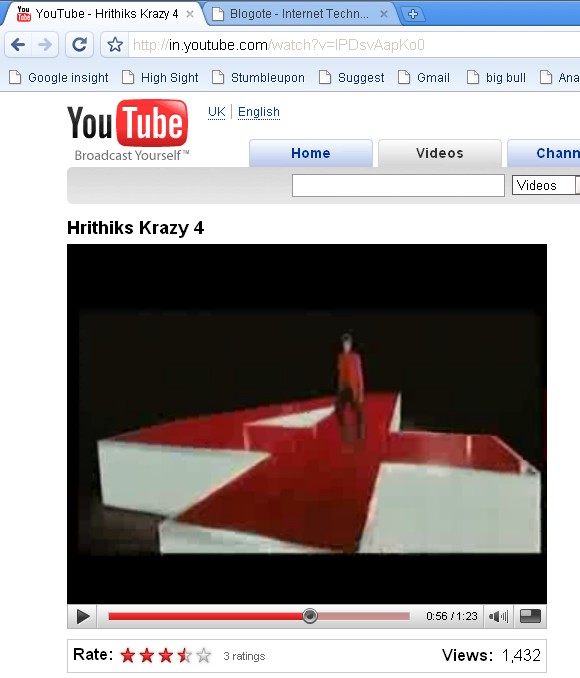



 0 kommentar(er)
0 kommentar(er)
